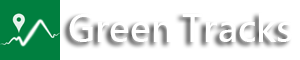Green Tracks V10.3 starts to provide the function of exporting Google Earth tour files. The exported kml or kmz files can be played by “Google Earth Pro on desktop” and recorded into videos through “Movie Maker”.
This function of playing dynamic tracks is applicable to the Google Earth Pro on desktop version, but the mobile version does not have this function.
Please first use a personal computer (this article uses Windows 11) to download the Google Earth Pro version from the URL below, complete the download and install it.
https://www.google.com/intl/zh-EN/earth/about/versions/
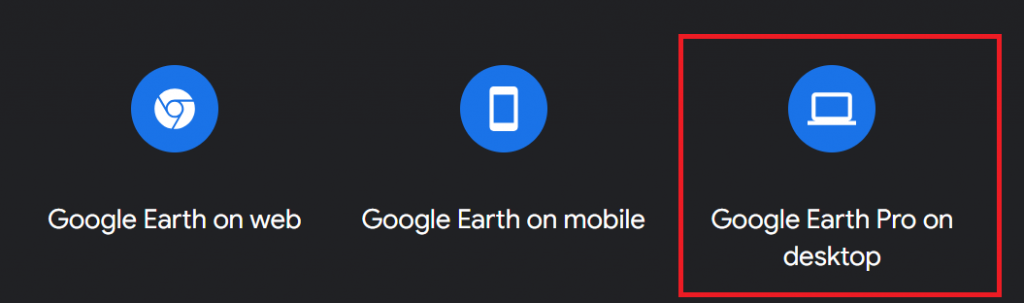
Go back to Green Tracks on the mobile phone and export kml or kmz from “My track record” for Google Earth Pro to play.
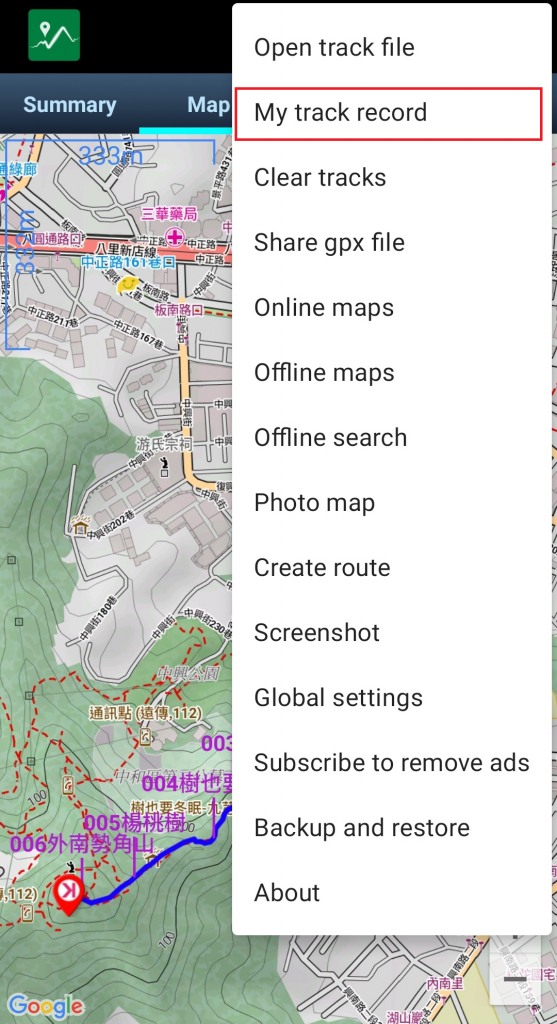
Click on the record you want to export, and then click “Export Google Earth tour file” from the dialog.
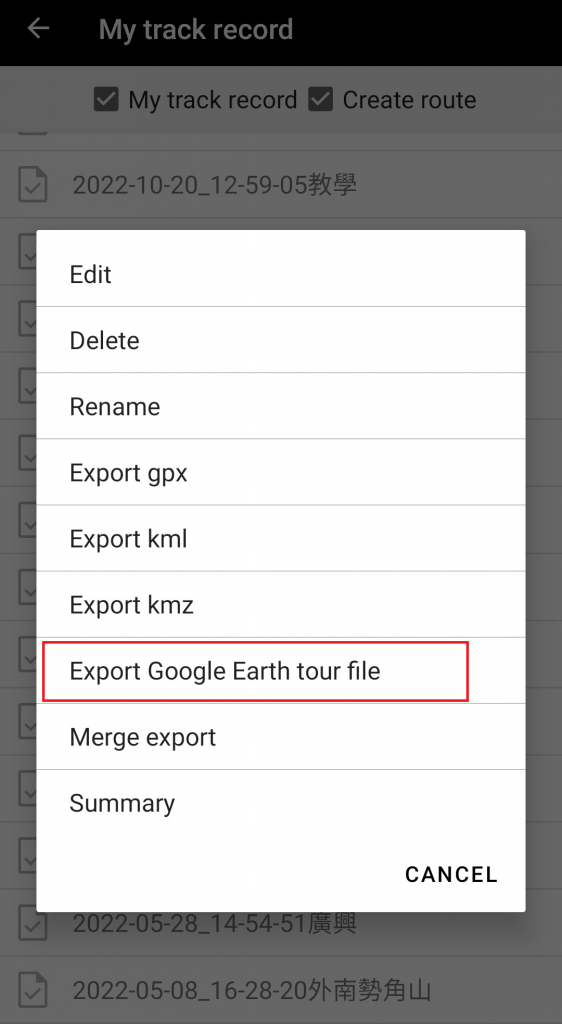
There are some settings here that can be adjusted, because the shape of each track is different, so you can adjust it at your own discretion. There is a restore button in the upper right corner of the screen to restore these settings to their default values.
Click the “Export kmz” button.
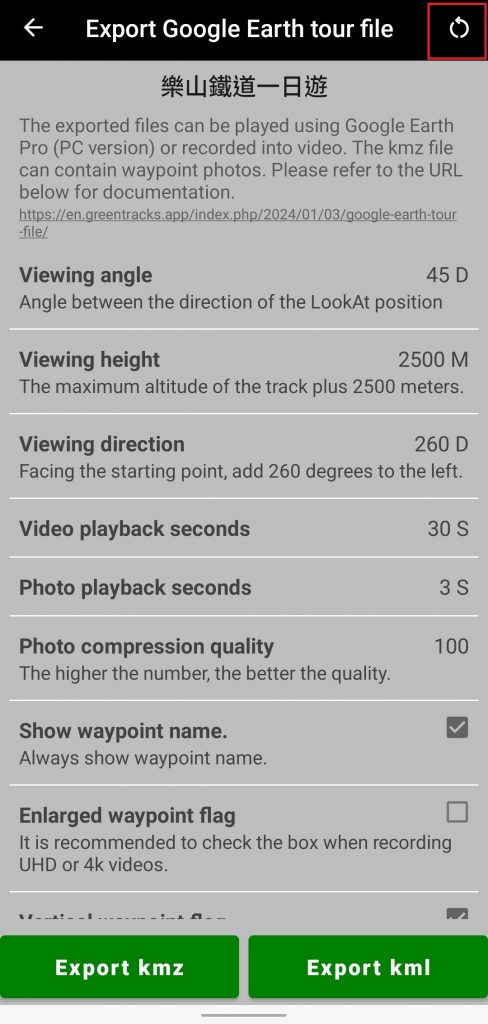
Select the path to save and adjust the file name, and finally click the “Save” button.
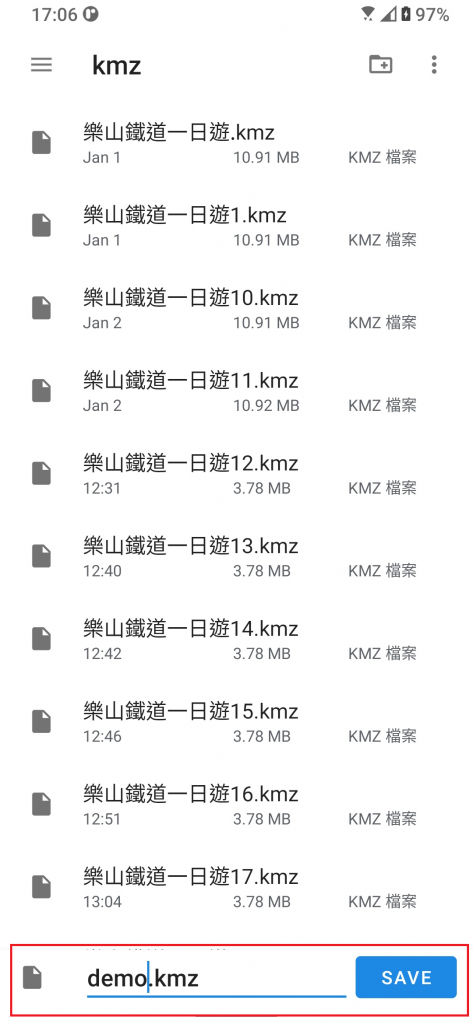
When you see the word “Export completed”, you can copy the exported file to your computer and start operating Google Earth Pro.
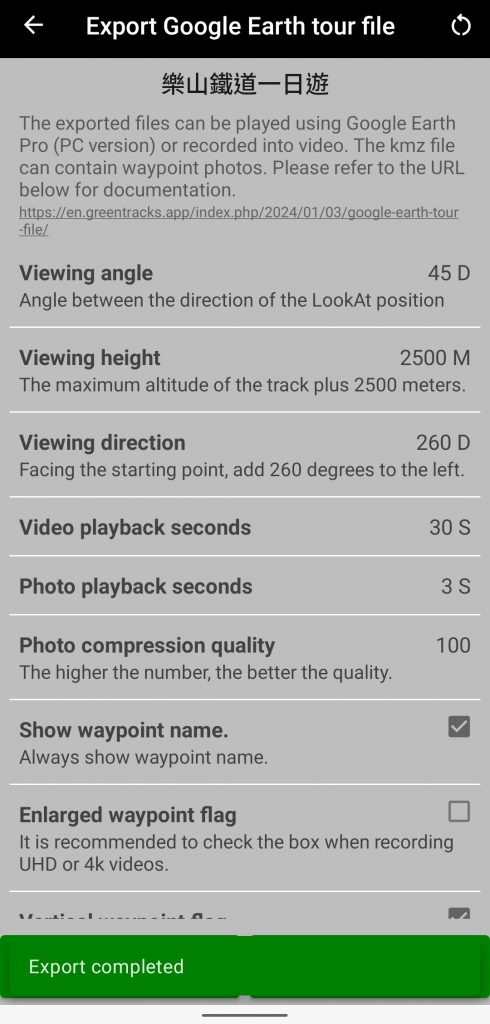
Copy the kml or kmz file exported by Green Tracks to your personal computer via USB or other cloud sharing methods.
Click on the kml or kmz file, and the computer will directly use Google Earth Pro to open the file.
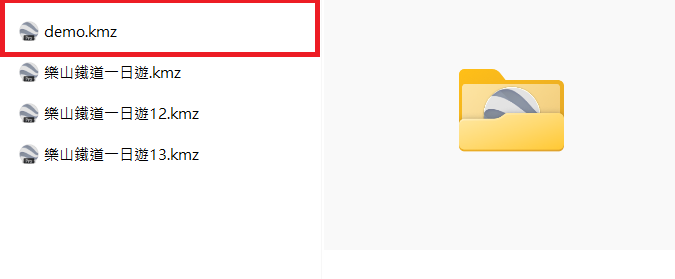
From the temporary storage location on the left side of the Google Earth Pro screen, you can see that demo.kmz has been opened.

Click “Play me!”.
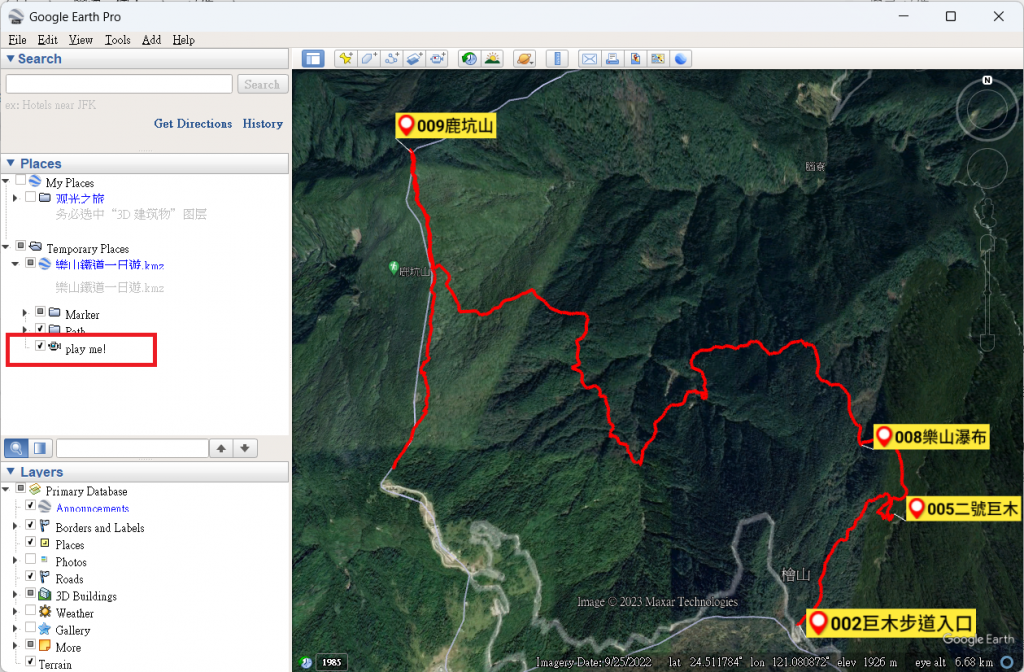
Click the “Play Tour” button.
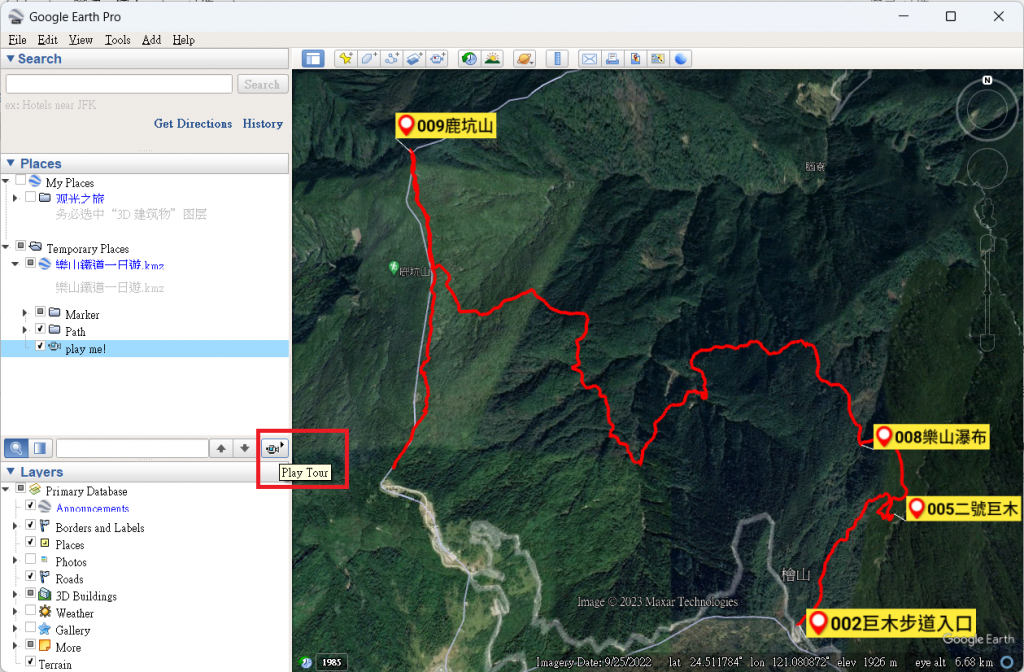
Next, Google Earth Pro will play the dynamic track.
Tip: Recording videos and playing tours are independent functions. You don’t have to play tours first to record videos.
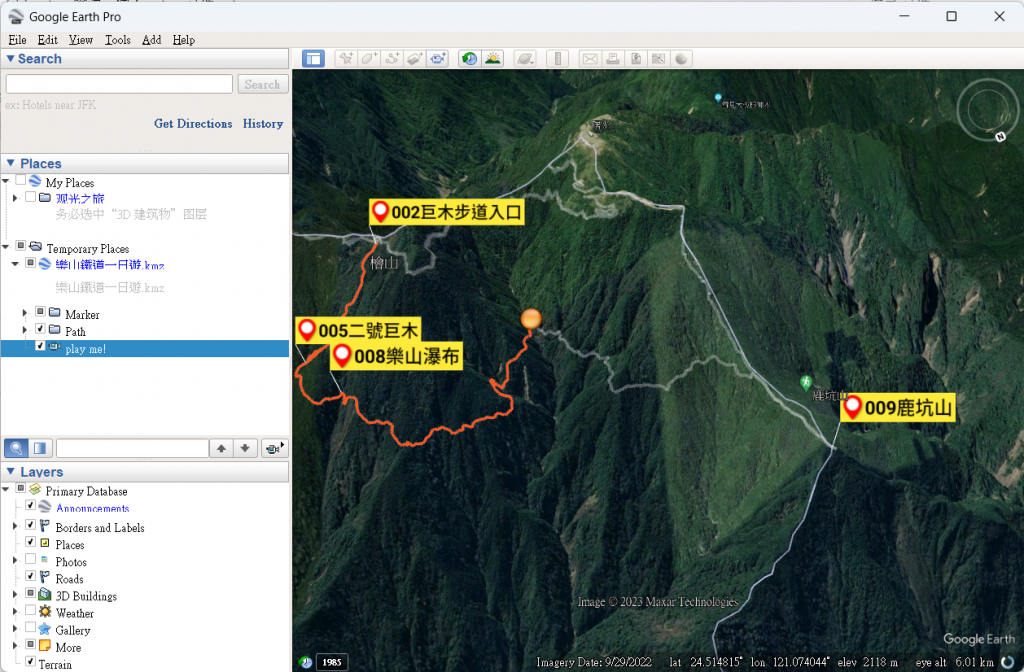
During playback, the playback toolbar will be displayed in the lower left corner of the earth screen. Click X to stop playback.
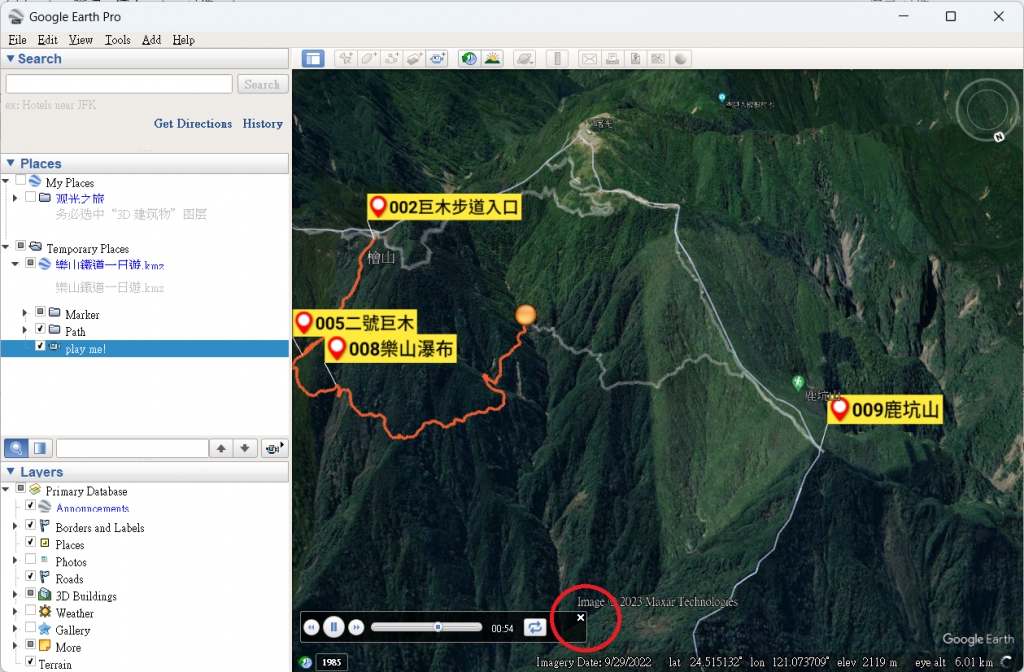
How to record dynamic tracks into videos? Google Earth Pro will do it for you through “Movie Maker” on your Window 11 computer.
You must stop playing the tour before recording a video. Then click “Movie Maker” in the “Tools” menu of Google Earth Pro.
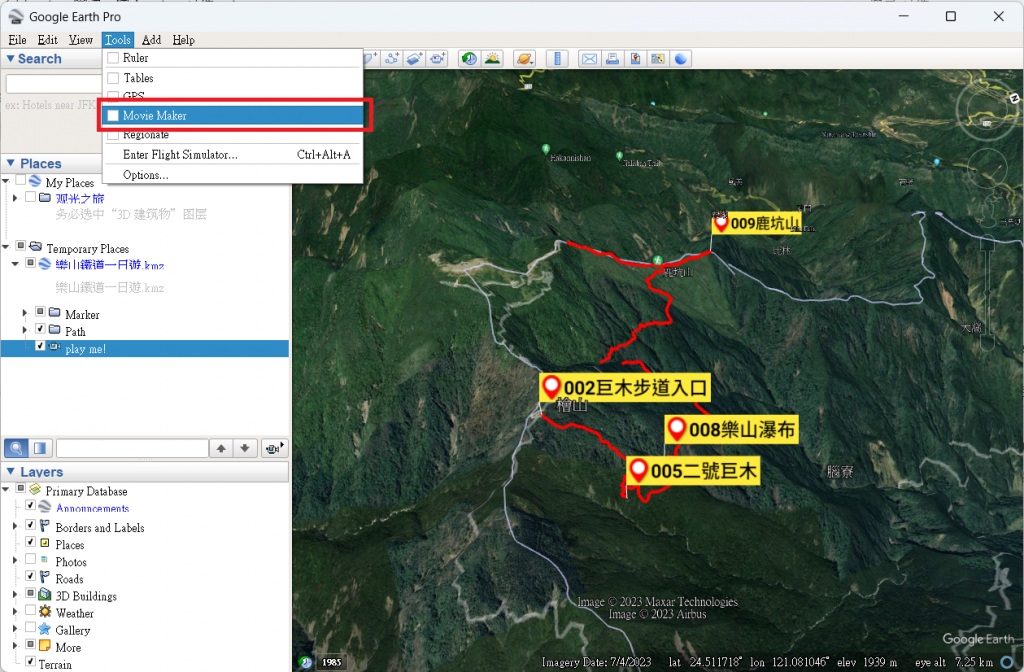
In the Movie Maker dialog, select the “A saved tour” here.
The higher the video parameters, the larger the recorded file capacity. Select H.264 (.m4v) as the file type, and finally click the “Record Video” button.
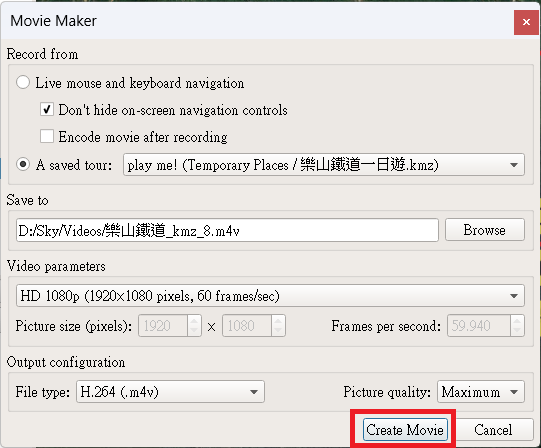
The next work is left to Google Earth Pro and Movie Maker. The recording work can be completed when the progress reaches 100%.
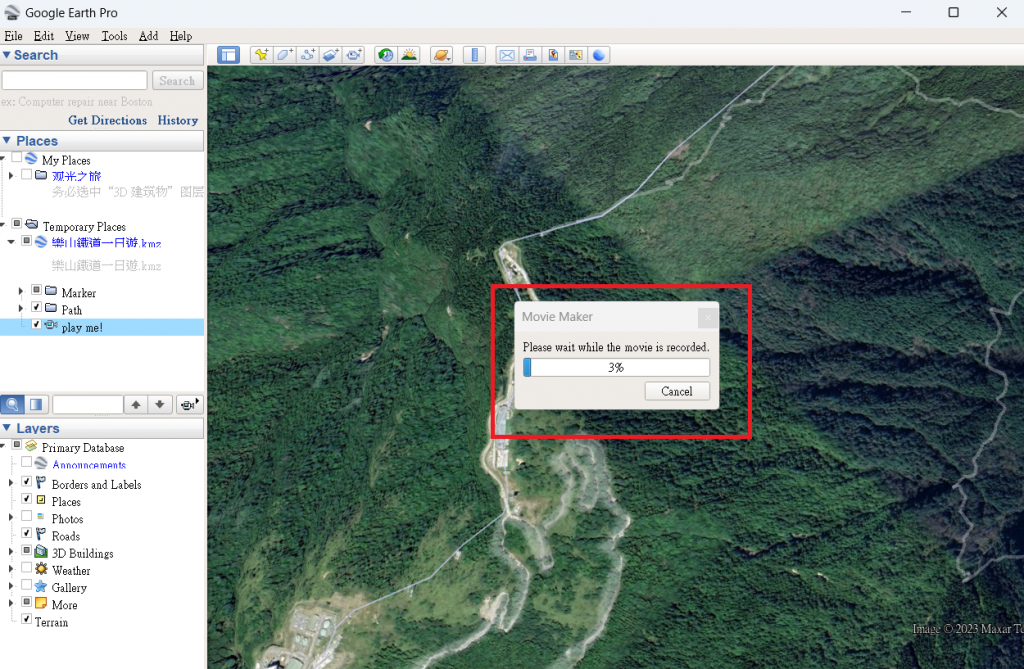
After the recording is completed, open the previously specified storage path to see the video file. You can then edit the video again through other software, such as adding background music.
Speaking of background music, Youtube Studio has a music library that you can download and use for free.
The two videos below are videos recorded by kmz and kml files respectively. The kmz file can contain pictures, and the video effect is more attractive.